トップ 【エンコード】-Windows Media エンコーダ編-Windows Media エンコーダは動画や音声ファイルのエンコードを変換するソフトです。 ここでは撮影&編集したAVIファイルの容量を削減する為に使用します。 Windows Media エンコーダ上記ページからWindows Media エンコーダをダウンロードしてください。 (説明はシリーズ9日本語版に沿って行わせていただきます) ダウンロードしたファイルを実行すれば、インストール作業が始まります。 ウィザードに沿ってインストールしましょう。 インストールが終われば環境構築はお終いです。 ファイルの変換
それでは早速Windows Media エンコーダを起動しましょう。 AVIからWMVへの変換なので、 ここでは右から2番目の『ファイルの変換』を選択します。 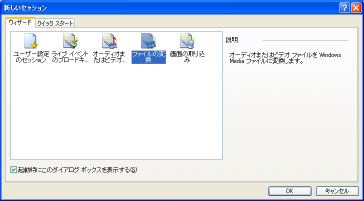 ウィザード画面1 セッションの種類の選択 次の画面では『コピー元ファイル』と『出力ファイル』を選択します。 『コピー元ファイル』には、変換したいAVIファイルを、 『出力ファイル』には、結果として出力されるWMVファイルの保存場所とファイル名を設定します。 続いてファイルの配信形式を選択します。 Webサイト上で配信するので1番上の『ダウンロードファイル』を選択しましょう。 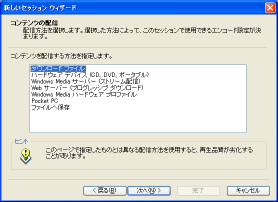 ウィザード画面2 配信方法の選択 次はエンコード方法の選択を行います。 VBR(可変ビットレート)とCBR(固定ビットレート)、 品質(HD,DVD,VHS)を好みのものに変更しましょう。 基本的にCBRよりもVBRの方が同画質で容量が軽くなりますので、 よくわからない方はVBRを選択しておけば問題ないでしょう。 オーディオも同様にCBRとVBRのいずれかと、 品質(HD,CD,音声)を選択します。  ウィザード画面3 エンコード方法の選択 最後にムービーを再生したときに表示される情報を入力します。 私は面倒なので何も入力していません...(^^;) あとは[次へ]をクリックして情報確認画面へ移動するか、 [完了]をクリックすればOKです。 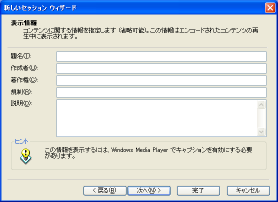 ウィザード画面4 表示情報の入力 作業は以上です。先程指定した保存場所、 ファイル名でWMV形式のファイルが作成されているはずです。 [2006/05/06に書いたよー] トップ |
|
当サイトについて お問い合わせ (C)2001-2010 つくりえいと All rights reserved. |