トップ 【録画】-アマレココ編-アマレココはPCの画面をキャプチャするソフトです。 以前紹介したカハマルカの瞳より高性能でオプションも多彩なので、 本格的にムービーを作りたい人におススメです。
基本設定
まずはムービーに関する設定を行います。 とりあえず、知らないところでソフト側が勝手に変な動きをするのが嫌なので、 ルーキーモードを解除します。 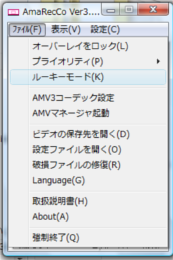 ルーキーモード解除 [設定]をクリックして下記の画面を表示します。 最低限フレームレートと圧縮形式、録画のターゲットくらいを確認しておけばOKです。 ここではフレームレートを"24fps"、 圧縮形式を"AMV3コーデック(※)"、ターゲットを"Holy Knights(RPG_RT.exe)"としています。 ※)この圧縮形式を使用する場合は、 アマレココ公式ホームページの手順に従って事前にAMV3エンコードをインストールしておく必要があります。  設定画面1
AMV3コーデック横の[設定]ボタンをクリックすると、AMV3コーデックの更に詳細な設定を行うことが可能です。 ここでは圧縮項目を設定します。録画をしてみてどうにもカクカクだったり、画質やファイル容量がが気に食わない時には、 ここのラジオボタンを上下することで調整することが可能です。 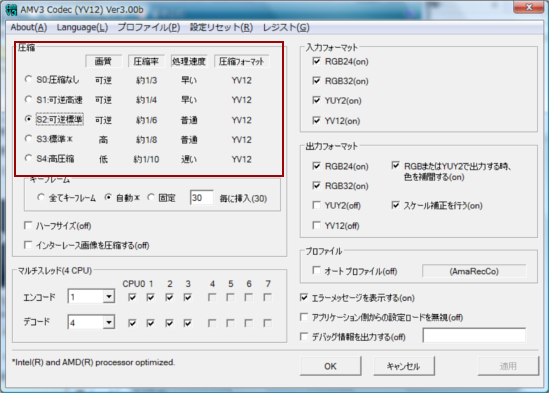 設定画面2 ムービーの録画ウィンドウのバーやフレームは録画しないで、ゲーム画面だけを録画する方法を説明します。 この場合、ウィンドウ名での指定ができないので、領域を手動で選択する必要があります。 まずはアマレココとゲームが起動している状態まで準備します。 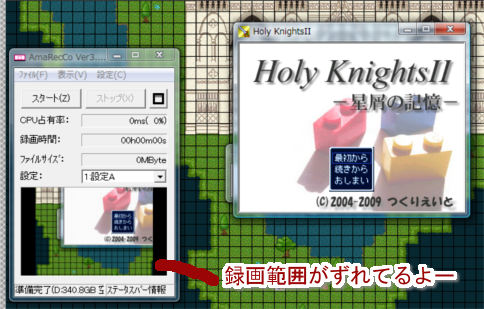 録画領域選択方法1 アマレココ右上の①"窓アイコン"をクリックすると青い領域が表示されます。 これが録画の領域になるので、ゲーム画面とぴったり合わせればOKです。 頑張って目測で合わせてもよいですが、 アマレココには②のアイコンをゲーム画面にドラッグすることで、 ピタッとゲーム画面の領域に合わせてくれる機能があるのでこれを利用しましょう。  録画領域選択方法2 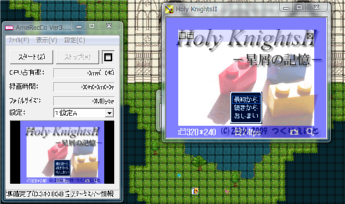 画像5.録画領域選択方法3 OK. ぴったりゲーム画面のサイズに調整してくれましたね。 ここまでくれば、あとは[スタート]ボタンを押せば録画が始められ、[ストップ]ボタンを押すと録画が終了できます。 [2009/05/30に書いたよー]トップ |
|
当サイトについて お問い合わせ (C)2001-2010 つくりえいと All rights reserved. |